Back before the likes of WhatsApp, Signal, and Facebook Messenger hijacked textual communication, SMS inboxes used to be an exciting place. With all our friends and loved ones texting, we couldn’t get enough of our messaging apps. After the messenger revolution, SMS apps, quite naturally, lost their charm. They are now primarily used by carriers and other service providers to push promotional or borderline spam messages.
You could straight up ignore these messages and try to forget they exist. But every time a new message pushes through, you are involuntarily reminded of the hundreds or even thousand unread messages sitting in your inbox. If you happen to have obsessive-compulsive disorder (OCD), you could find so many useless unread messages quite unsettling.
You can resolve the situation in one of two ways — mark all of them as read, or delete all of them at once. In this piece, we are looking for a more permanent solution, so let’s learn how to delete a bunch of annoying messages at once.
How to bulk delete messages on Android
If you wish to delete a bunch of SMS messages on your Android device, you can follow the instructions in any of the guides we’ve provided below based on the device you own or the SMS app you use.
Method 1: Using Google Messages
Google Messages has been pretty basic over the last few years, but it’s the most used messaging app on this list, simply because it comes installed on most Android smartphones. In recent times, it has gained some upper hand over competitors because of support for Rich Communication Services (RCS) and with the recent adaptation of Material You, the app continues to be the most preferred SMS app. As you may have come to expect from it, Google Messages supports bulk deletion.
To delete bulk messages, open the Google Messages app on your Android device and make sure the app is set as default on your device.
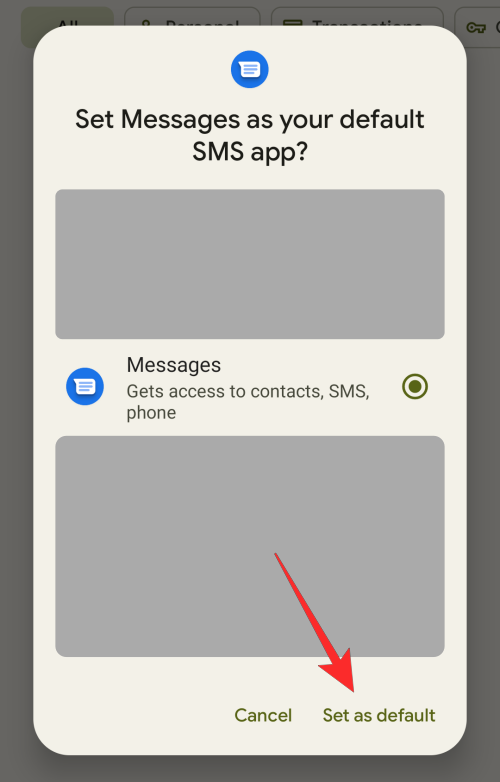
Inside the app, select the message type from the tabs at the top (All, Personal, Transactions, OTPs, and Offers). This will let you find the messages you want to delete much faster.

Now, tap and hold on to a chat thread or message you want to delete.
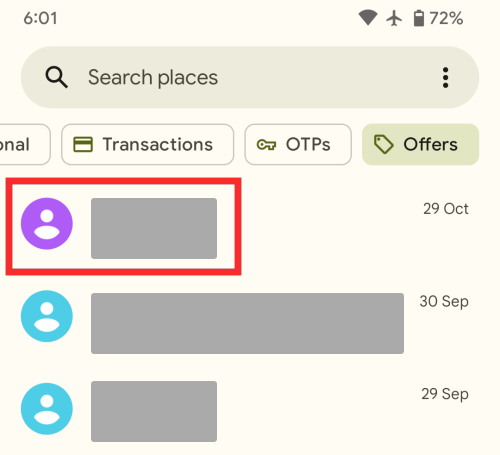
When the message gets highlighted, tap on other messages you want to delete.
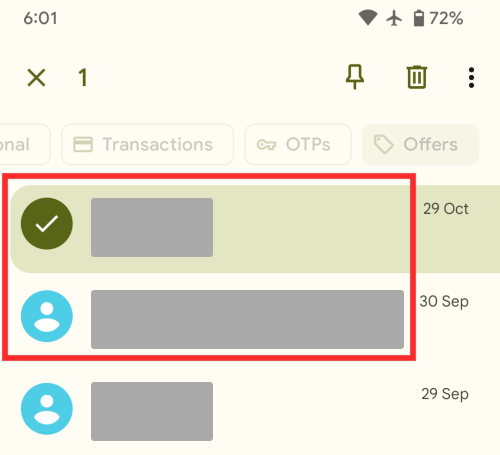
When the messages have been selected, tap on the bin icon at the top-right corner to perform the deletion.
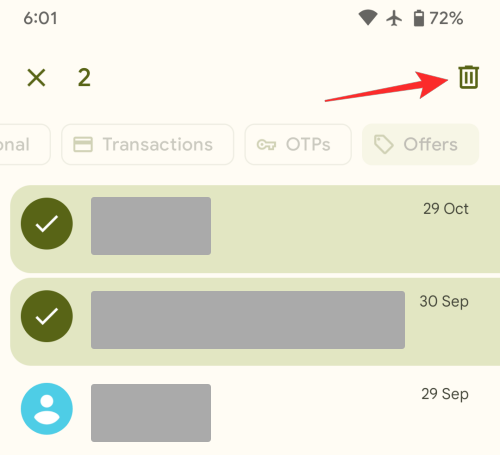
In the prompt that appears on the screen, confirm your action by tapping on Delete.
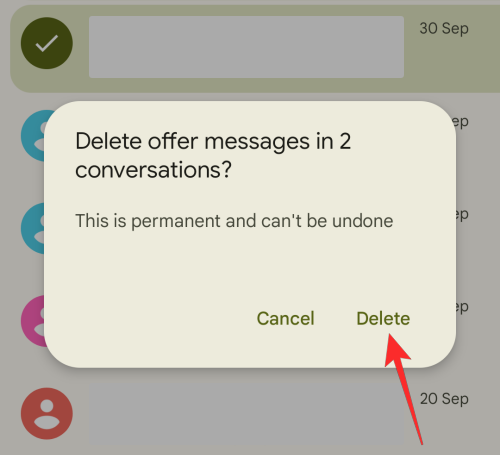
The selected messages will now be deleted from your phone.
Method 2: Using Microsoft SMS Organizer
The Microsoft SMS Organizer may not be as popular as the ones discussed above, but it may very well be one of the most useful ones. It organizes your incoming messages into different categories — Personal, Transactions, and Promotions. So, it’s ultimately easier for you to pick the conversations you want to get rid of.
To delete multiple conversations at once, open the Microsoft SMS Organizer app on your phone and make sure it’s set as the default SMS app.
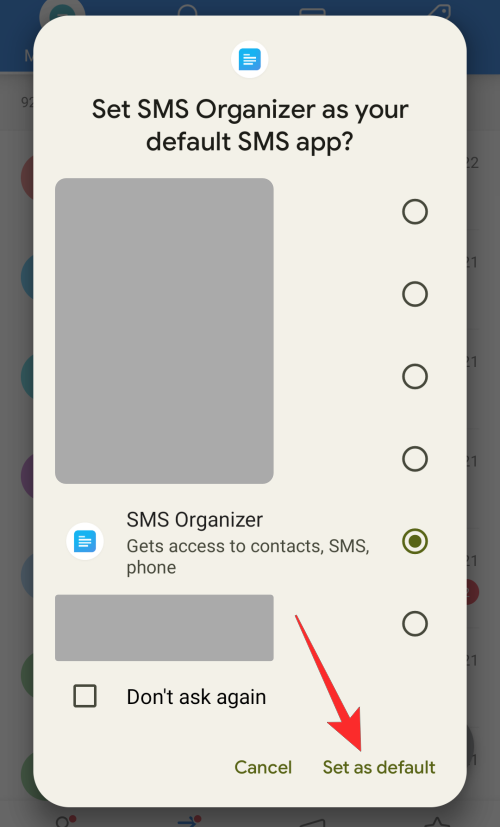
Inside the app, tap on any of the bottom tabs you want to delete messages from (Personal, Transactions, Promotions, or Starred).
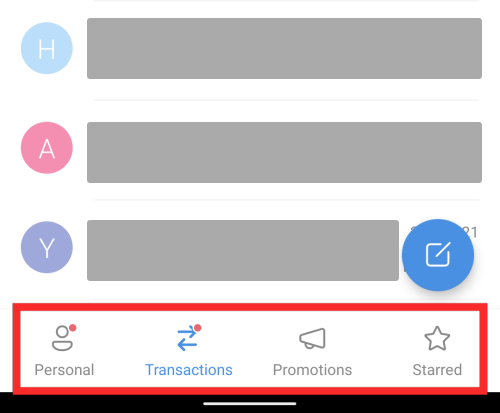
Inside the selected tab, tap and hold a message you want to delete until a tick mark appears on its left side.
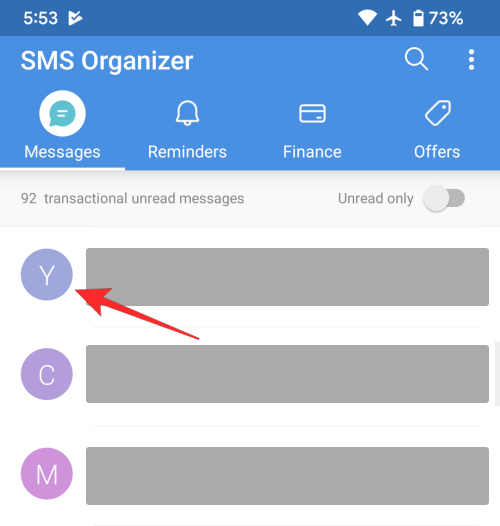
To select more messages, simply tap on them. To select all the messages in this tab, tap on the square icon with a tick mark at the top of the screen.
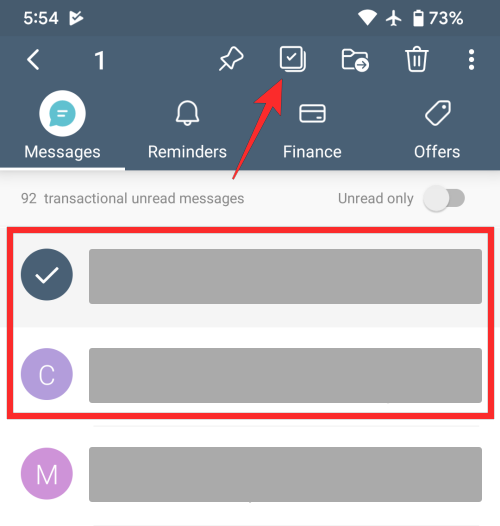
Once you’ve selected the messages you want to remove, tap on the Bin icon in the top right corner of the screen.

To confirm the removal, tap on Delete in the prompt that appears. If any of the messages you selected to delete were marked as favourites, you will need to check the Deleted starred messages box on this prompt.
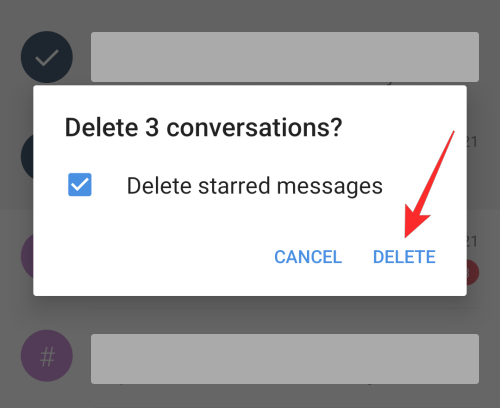
The selected messages will now be deleted from your phone.
Method 3: Using Textra SMS
Textra SMS is one of the popular alternatives to Google Messages as it offers message scheduling, quick replies, bubbles and follows the material theme. To delete multiple messages, open the Textra SMS app on your phone and make sure it’s set as default.

Inside the app, tap and hold on any message you want to delete.
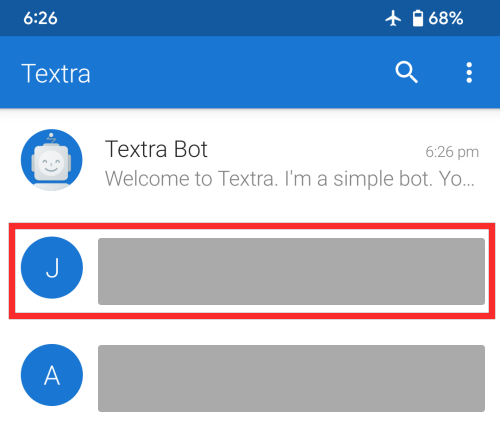
When the message gets selected, a green will appear on its left side. To select more messages to delete, tap on them.
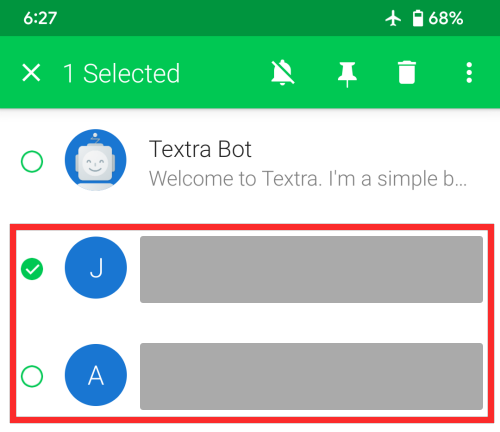
Once you’ve selected the messages you want to delete, tap on the Bin icon in the top right corner.
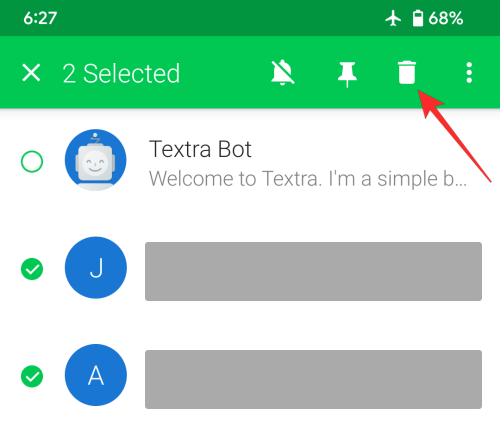
The Bin icon’s lid will now be left open. To confirm the removal, tap on this open-lid Bin icon.
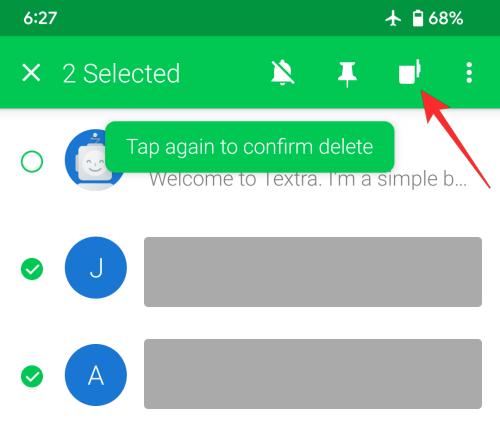
The selected messages will now be removed from your phone.
Method 4: Using Chomp SMS
Chomp SMS is another text messaging alternative that’s widely used by Android users. The app offers scheduled SMS, passcode lock, backup, quick reply pop-up, and even MMS support. If you use this app for text messaging, you can delete multiple SMS messages at once.
To bulk delete SMS messages, open the Chomp SMS app on your phone and make sure it’s set as default.
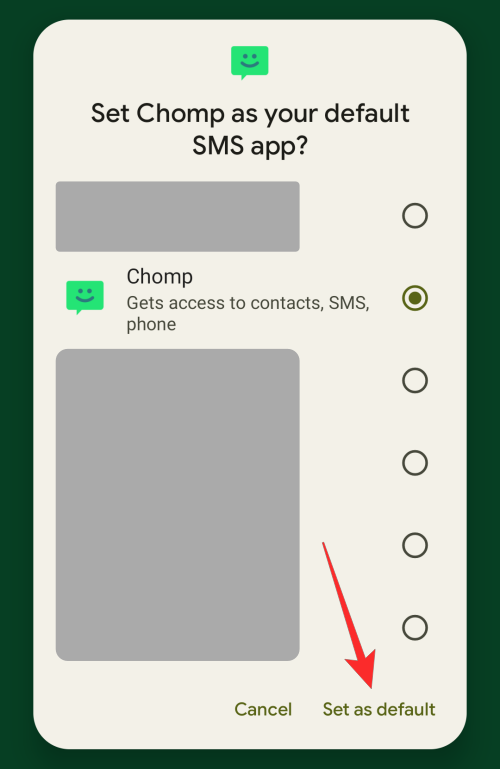
Inside the app, tap on the 3-dots icon at the top right corner.
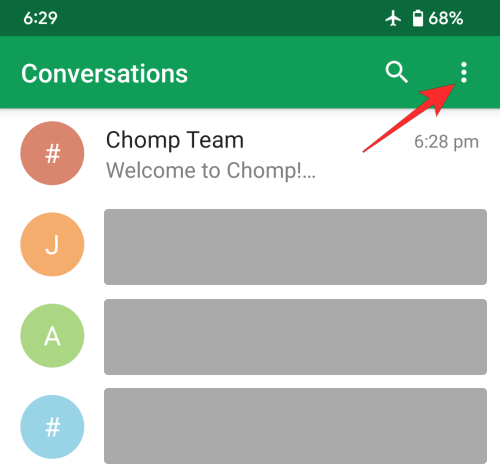
In the overflow menu that appears, select Delete Multiple.
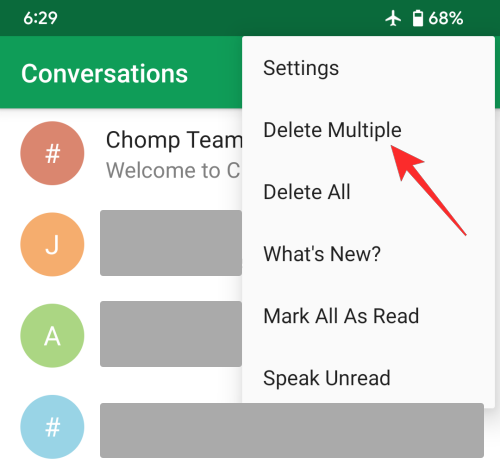
You should now see square boxes on the left side of messages on your screen. Here, select the messages you want to delete by tapping on them.
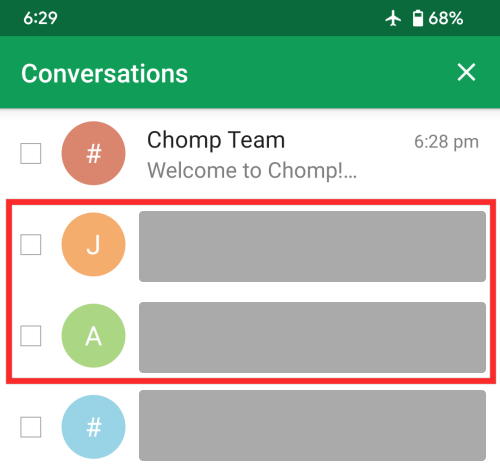
Once you select the messages you want to delete, tap on the tick mark at the top right corner.
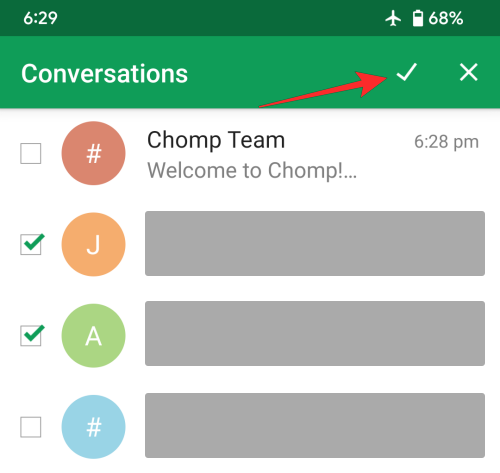
In the prompt that appears, you can tap on Delete to confirm the removal of the messages. You can also check the Include locked messages box to make sure the locked messages also get removed.
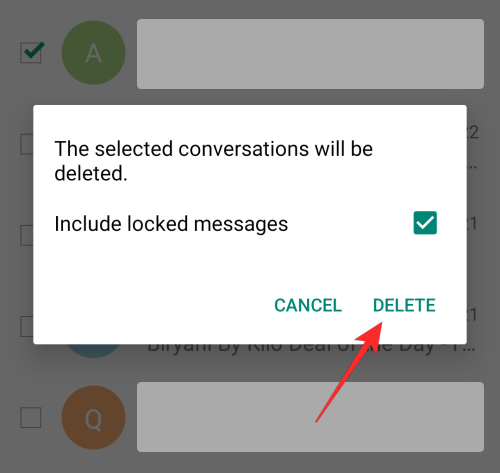
The selected messages will now be deleted.
Method 5: Using Mood SMS
Mood SMS is an all-around alternative to Google Messages as it offers support for SMS, MMS, emojis, and supports message blacklisting. Like any other text messaging app, Mood SMS also offers bulk deleting of texts on your phone.
To delete multiple messages, open the Mood SMS app and make sure the app is set as default for SMS messages. Now, tap and hold on any message you want to delete.
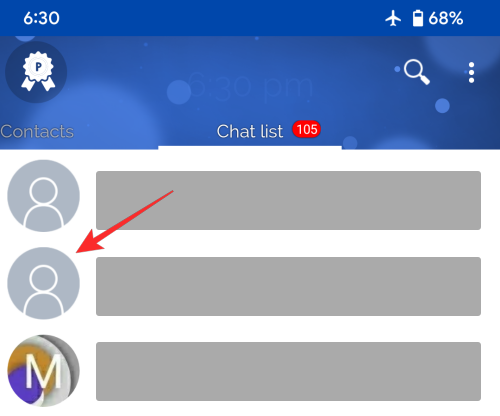
When the message gets highlighted, tap on other messages you want to delete.
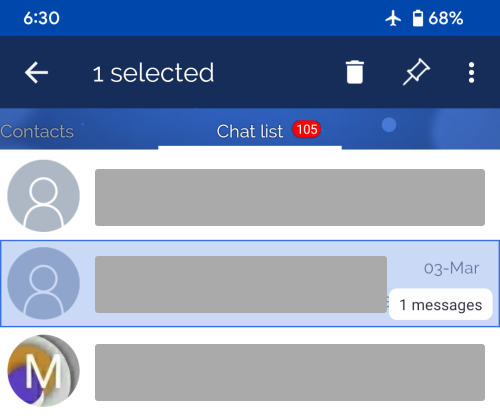
After you’re done selecting the messages, tap on the Bin icon at the top right corner.
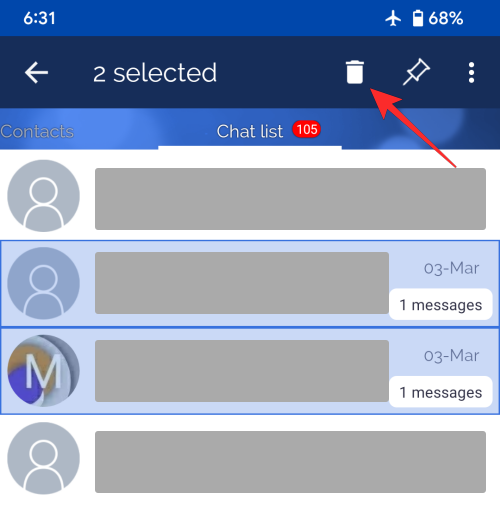
In the “Delete chats” prompt, select Yes. If any of these messages were locked, you will need to check the Delete locked messages as well box inside the prompt.
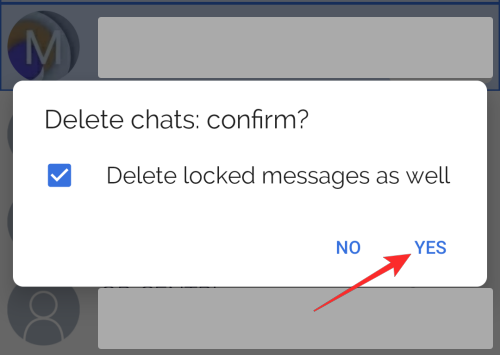
The selected messages will now be deleted.
Method 6: Using Samsung Messages
Samsung’s native messaging app ticks all the right boxes, emerging as one of the most dependable messaging applications. If you happen to be a Samsung smartphone owner, you probably won’t find it necessary to look for a third-party application, as the native Messages app provides pretty much all you could. The app also supports bulk deleting and it’s as straightforward as you’d like.
To delete a bunch of SMS messages at once, open the Samsung Messages app on your Samsung Galaxy device and ensure that it is set as your default messaging app. To start selecting messages to delete, tap and hold on any one of the texts you want to delete. When this message is highlighted, you will then be able to select multiple messages to delete.
Now, select as many messages you want to delete by tapping on them and highlighting them. If you want to delete all your texts check the All box. Once you’ve selected all of your messages, tap on Delete at the bottom.
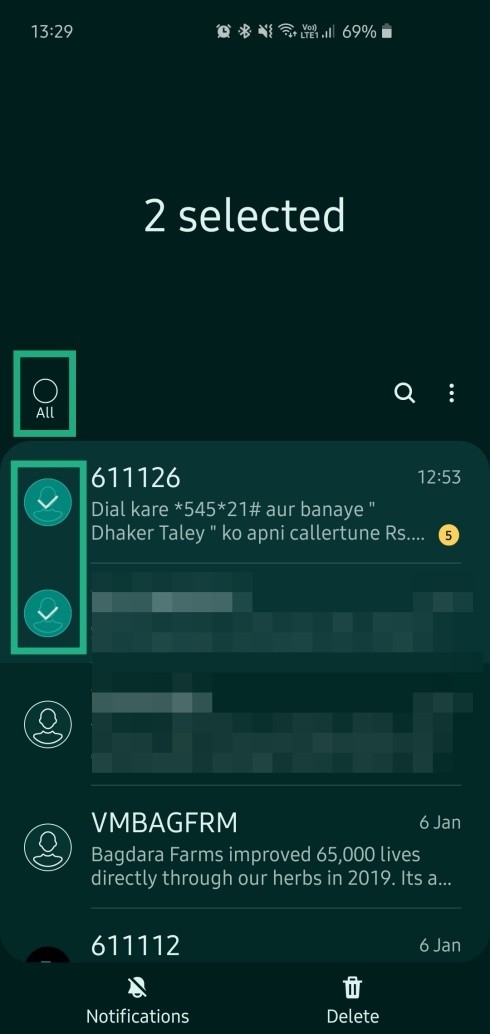
To confirm your decision, select Delete from the prompt that appears at the bottom.
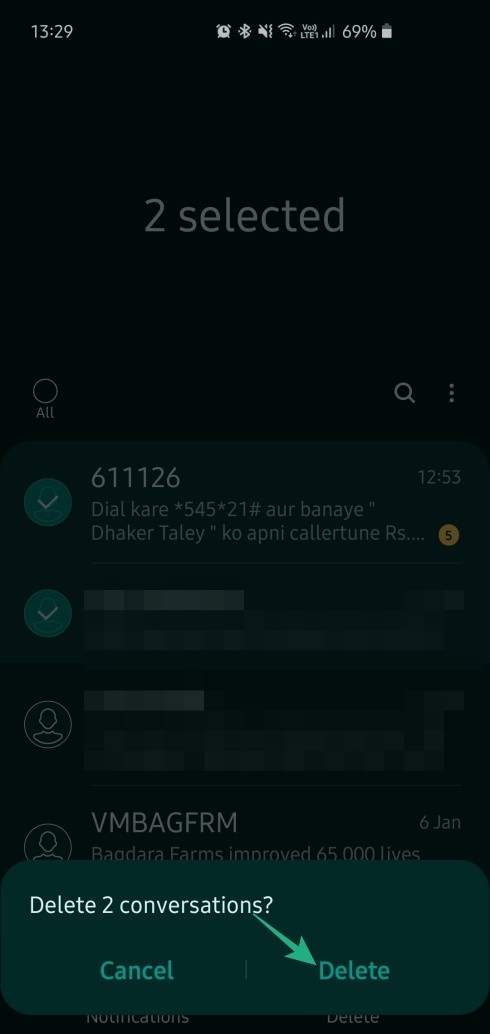
The messages will now be deleted from your device and you will no longer be able to access them in the future.
Method 7: On OnePlus Messages
OnePlus has steadily established itself as one of the leading smartphone manufacturers in the world. The Chinese OEM may not yet have a strong foothold in the United States, but in India and other Asian markets, it’s arguably the most prominent presence in the premium segment. OnePlus has a reputation for delivering a near-stock Android experience, with some added bells and whistles. The OnePlus messaging app isn’t necessarily a head-turner, but it does get the job done without breaking a sweat.
The app supports bulk deletion and the process is almost identical to the two mentioned above. To delete multiple messages, open the Messages app on your OnePlus device and tap and hold a message you want to delete.
When the message gets highlighted, select other messages you want to delete by tapping on them. Optionally, you can delete all messages by selecting the All box at the top.
Once the messages are selected, tap on the bin icon at the top-right corner to delete the messages and confirm the action by tapping on Delete inside the prompt.
That’s all there is to know about deleting multiple messages on Android.
ကြော်ညာ တွေဆိုတာ အောက် ပြတဲ့ ဟာတွေဖြစ်တယ်။ ကလစ်ပြီး သူတို့ website မှာ အနဲဆုံး ၁ minute လောက်နေပေးပါ
ကြော်ညာ 2
++++++++++++++
